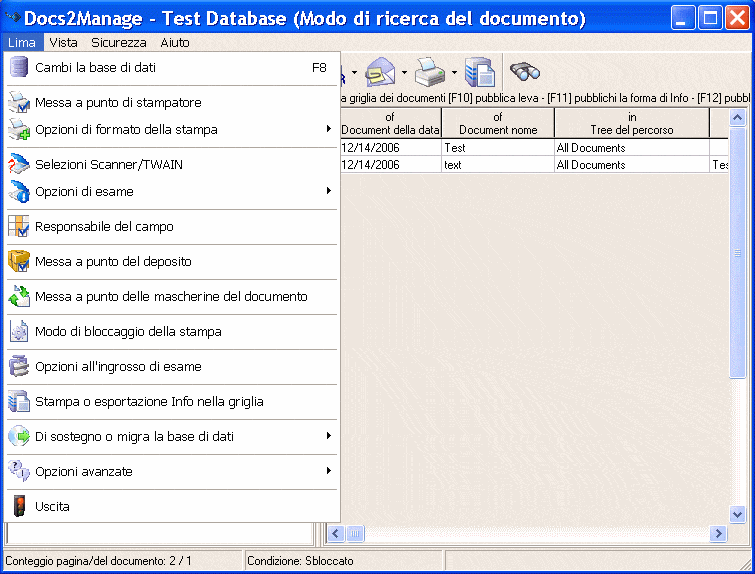Contents
- Index
Internationalization and Language Support
Docs2Manage now has internationalization support which allows the ability to change the language and character set used by Docs2Manage to one of ten other languages. There is even the ability to add your own language if it is not already supported by Docs2Manage.
This section will focus on how to make changes to the language you are using and how to add a new language to Docs2Manage that is not included currently. To simply change the language Docs2Manage uses please visit the Language, Font, and Application Theme Options section in this help file for instruction. If the language you desire is not listed, please select the "User Defined" option. If you have selected a language other than English, the default, and find that a translation is incorrect or could be worded better, you may want to edit the translation.
Docs2Manage Dictionary program
Contains a distinct list all the possible words and phrases that Docs2Manage uses. The dictionary is based on a file named "D2MLang.dic" in the program directory. The main purpose of this program is to access Babel Fish or SYSTRANBox translation web services to perform mass translation on the more than 2,000 words and phrases Docs2Manage uses. This program displays all the languages in columns with the first column being the default, English. The "Translate Language" feature under the "Tools" menu gives you the ability to translate a new languages, which will be described below. For more help with the Docs2Manage Dictionary program, please view the Dictionary Help included in the "Docs2Manage" program group under the "Language Translations" folder.
Docs2Manage Translation Tables program
The Translation Table Program maps the translations to the strings and captions the program uses. The tables for Docs2Manage are split up by form name. The main forms in the program are as follows:
TDocMainForm
The main form for Docs2Manage.
TDocPagesForm
The form that displays the individual pages in a document.
TDocInfoForm
The form where document information is displayed or entered.
TDocSearchForm
The main search form.
To add a new language
1) Make sure you have selected "User Defined" language in the Configure Docs2Manage program.
2) Open the Dictionary program in the "Docs2Manage" program group under the "Language Translations" folder.
3) Move the cursor through the table to the blank "User Defined" column.
4) Under the "Tools" menu select "Translate Language".
5) Select the "SYSTRANBox" translation service.
6) Under the "Source Language" section select "English" for both "Name in the Dictionary" and "System Name" fields.
7) Under the "Target Language" section make sure "User Defined" is selected for the "Name in the Dictionary" field and select the Language you desire to translate the English to in the "System Name" field.
8) Click Okay to begin language translation.
9) Save the dictionary using "File" -> "Save" menu option.
10) Close the dictionary program.
11) Now open the Translations Tables program in the "Docs2Manage" program group under the "Language Translations" folder.
12) Highlight the "D2MLang.sib" node on the top left.
13) Under the "Dictionary" menu click "Auto Translate".
14) Select "English" as the base language.
15) Uncheck the "Overwrite existing items" check-box or check this field if you are updating the translation tables.
16) Click Okay and the translation tables will be populated with the contents from the dictionary.
17) Save the translation table using "File" -> "Save" menu option.
To edit an existing language
1) Open the Translations Tables program in the "Docs2Manage" program group under the "Language Translations" folder
2) Identify the form that has the translation you want to edit.
3) Look for the named control under Captions that has the translation you want to edit. If you cannot locate the control, try to identify caption the value of the string. If you still cannot find the word or phrase you want to edit, you may want to look at the Strings to see if you can identify the translation you want to edit.
4) Once located, edit the column of the language you desire to change.
5) Save the translation table using "File" -> "Save" menu option.
NOTE: Please contact Docs2Manage support if you need help finding a certain form or string in the Docs2Manage program.
Below is an example of Docs2Manage with the "File" menu open with the language set to Italian:
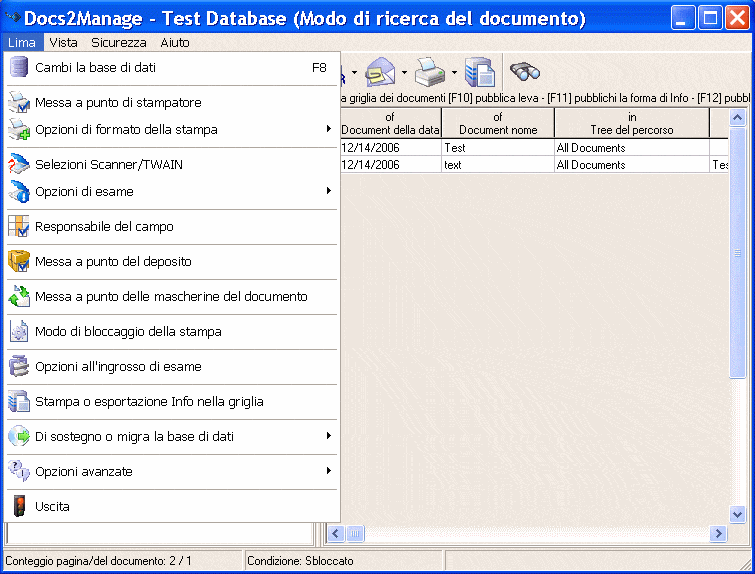
..