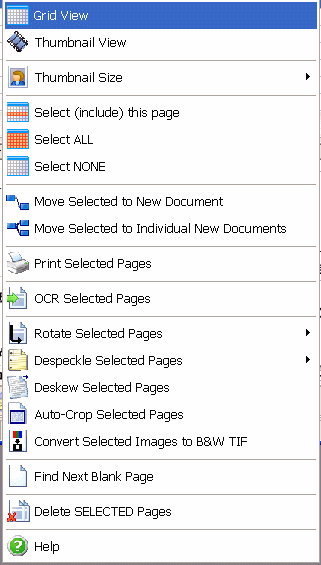Contents
- Index
Repository Pages Pop-up Menu
On the Documents Page form, right-click on the Thumbnail View (or Grid View) area to display the pop-up menu.
This Pages Pop-up Menu changes slightly when you are not in Repository Mode.
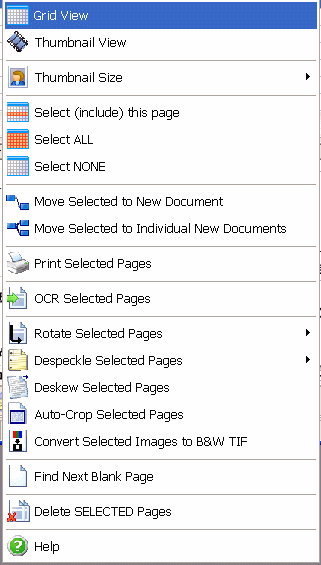
In menu order, menu item definitions are as follows:
Grid View
Displays document pages in a grid format on the top-right of the form.
Thumbnail View
Displays document pages using thumbnails on the top-right of the form.
Thumbnail Size
Select from three sizes: small, medium, large.
Select (include) this page
This highlights the current record so that some action can be performed on it at a later time. Actions include Printing, Rotating, Despeckling, Deskewing, and Deleting selected pages.
Select ALL
This highlights ALL page records so any of the actions can be performed on all of the pages in that repository.
NOTE: As with many Windows programs, you may also use the <Ctrl> or <Shift> key with the left mouse button to select a single or range of pages.
Select None
This removes the highlight from any or all page records.
Move Selected to New Document
This choice moves selected (highlighted) pages to a brand new document. The Document Information form will pop-up and the information is copied to the new record. Be sure to also indicate which folder you want the document to be in. Select the folder from the "Destination Folder" field. In the drop-down, double-click the folder you want the document to be in and close the drop-down.
Move Selected to Individual New Documents
This choice moves each selected page to its own new document. The Document Information form will pop-up and the information is copied to the new records. It is recommended that you leave one of the fields with the value "later" or some other value that you can recall later. Later, when you are done with Repository Mode, you can search for the "later" value for that field to find those documents you moved earlier. This way, you can update information about these records in more detail in the future.
NOTE: Once pages are moved to a new record, they will no longer exist in the repository.
Print Selected Pages
This prints selected pages in a repository (right-click the image itself to see a menu option to print a single page).
OCR Selected Pages
This OCRs the selected pages that belong to the current document. If Auto-rotate is on, pages will be rotated as needed to find the best OCR results.
Rotate Selected Pages
This allows you to rotate the selected pages in repository. Rotate pages right, left, or upside-down (right-click the image itself to see a menu option to rotate a single page).
Despeckle Selected Pages (B&W Tiff only)
This allows you to despeckle the selected pages in the repository. You have a choice of 1, 2, or 3 pixel despeckle, which is explained more in the Scanning Options section (right-click the image itself to see a menu option to despeckle a single page).
Deskew Selected Pages (B&W Tiff only)
This allows you to deskew the selected pages in the repository. Deskewing attempts to straighten all pages that are at a slight angle.
WARNING: This option may have undesirable effects on images when it can not determine how to straighten them because of a lack of lines or margins. Therefore, it is recommended you do this one image at a time, where you can still cancel if the deskew fails to work properly. Right-click the image itself to see a menu option to deskew a single page.
Auto-Crop Selected Pages (B&W Tiff only)
This attempts to determine where the edge of a document image is and eliminates the white space outside that region for the selected pages in the document. This option may be very useful when images like bank checks are scanned and you want to eliminate the unneeded white space for all pages in the document.
WARNING: Be careful using this option, as it may cut-off more than you desire if the page does not have well defined borders. Please test this feature on sample documents first before trying it on multiple documents.
Convert Selected Images to B&W Tiff
This option is for users who may elect to convert images from Jpeg or PNG to the much more efficient B&W Tiff format. This is ideal if you have upgraded from the old Standard version, which did not support any image formats beyond Jpeg. You can convert all documents in the entire database by using the Load All Document Pages feature under the Advanced Options in the File menu. This feature should be tested to assure the desired results. You may want to back-up your database before using this feature on all document pages.
Find Next Blank Page (B&W Tiff only)
This option finds the next suspected blank page and takes you to the page so that you can verify if it is blank and possibly delete it.
Delete SELECTED Pages
Deletes selected pages in the repository (to delete a single page, press the delete button on the Document Image Data Navigator).
Help
This help section is displayed. .....